このブログは、先日、Google BloggerからWordPressに移転しました。
またその際、Bloggerで書いていた複数のブログを一つにまとめました。
その時にどんな作業をしたか、軽くまとめたいと思います。
新規にWordPressをインストールし環境設定
普通にWordPressをインストールし、環境設定をしておきます。
自分は念の為ローカル環境にインストールしましたが、レンタルサーバー等の移行先サーバーに直接インストールしても問題なさそうです。
作業中は設定でnoindex指定するか、「WP Maintenance Mode」プラグインでメンテナンスモードにしておく方が安全です。
BloggerのデータをエクスポートしWordPressにインポート
Bloggerの管理画面から記事をエクスポートし、WordPressにインポートします。
エクスポートしたXMLファイルをWordPressにインポートできる、WordPress.org公式プラグイン「Blogger Importer」を使用しました。
プラグインページには「このプラグインは WordPress の最新3回のメジャーリリースに対してテストされていません」との注意書きがあり、実際インポート画面ではこのプラグインが原因とみられるエラーメッセージらしきものが表示されましたが、インポート自体はできたので良しとします。
なお、インポートについては、事前にエクスポートしておかなくても直接bloggerにアクセスしてインポートできるプラグインを使うやり方があるようですが、Googleアカウントの認証情報をプラグインに入力するのが怖くて使いませんでした。
WordPressでパーマリンクやカテゴリなどの整理
インポートした記事の、パーマリンクやカテゴリ・タグを整理します。
今回は複数のブログを一つに統合したため、元ブログをカテゴリの最上位分類として採用。
お世話になったプラグインは「カテゴリー・タグ変換ツール」と「Category Order and Taxonomy Terms Order」(カテゴリのソート)。
パーマリンクについては、「リダイレクトできるようにbloggerと同じURL構造に」というブログ記事もありましたが、心機一転したかったため変更しています。
パーマリンク、Blogger側で設定していたのに全部なかったことになっていたのがちょっとショックで。何とかできないか調べてみたけれど見つからなかったので、全部手で修正しました…
画像をインポート
インポート
文章はインポートできましたが、画像はインポートできていない(Blogger上の画像を表示している)ため、「Blogger Image Import」プラグインを使用して、画像をインポートします。
これを使うと、画像がメディアライブラリにインポートされ、記事中の画像はインポートしたメディアを参照するよう書き換えられます。
デフォルトでは一度に10個までなので、数を増やすか何度も実行するかして、画像をすべてインポートします。
ファイル名・所有者変更
これはあくまで自分の場合なのですが、bloggerは画像に日本語ファイル名が使えるため、わかりやすさ重視で普通に日本語の画像を使用していました。これをインポートすると、URLなどが長くなりとんでもないことになります。そのため、「Phoenix Media Rename」プラグインを使い、インポートしたファイル名を短く変更しました。
またインポートしたメディアファイルの所有者は、インポートしたときのユーザーになるので、必要に応じて「Media Author」プラグインで所有者を変更します。
自分の場合は、管理者アカウントと通常利用のアカウントを分けていたんですが、移行作業を管理者アカウントでやっていたら画像ファイルがすべて管理者アカウント所有になってしまったので変更したい、という状況でした。
うまくインポートできなかった画像の修正
一通り作業が終わってよく見たら、一部の画像はメディアライブラリにインポートされず、wp-content/uploads/ 直下に作られたディレクトリに保存されていました。
おそらくURLをいじって画像の大きさを指定していた場合だと思うのですが、ちょっと気持ち悪いので手動でメディアライブラリにインポートし記事を修正します。
自分の場合は数がそれほど多くなかったため、手作業で修正しました。
「Search Regex」プラグインを使って該当の画像リンクが含まれる記事を検索し、メディアライブラリにインポート&記事中の画像をインポートしたものに置換していきます。
記事の修正
インポートした記事の中には画像が妙に小さく感じて気になる記事があったりします。
そんな場合、編集で開いて「ブロックへ変換」するだけで見栄えが改善したりします。
固定ページの整備
プライバシーポリシーやお問い合わせフォームやサイトマップの整備など必要に応じて整備します。
自分の場合、プライバシーポリシーとお問い合わせフォームは別で用意済みなので、サイトマップのみ準備しました。
定番ですが「XML Sitemaps」プラグインと「PS Auto Sitemap」プラグインを利用。
ローカルで作業していた場合は本番環境に移行
次の工程で旧Bloggerブログから新ブログへのリダイレクト設定をするので、ローカル環境で作業していた場合は本番に移行します。
ファイルとデータベースの中身を移せば移行できるので手動でやってもいいんでしょうけど、うっかりミスとかあるし個人的にはプラグインを使った方が便利だと思います。今回はド定番の「All-in-One WP Migration」を。
リダイレクトの設定
「Blogger 301 Redirect」プラグインを使ってBloggerの個別記事を開いたら新サイトの該当記事へリダイレクトするよう設定します。
最初「Bloggerにリダイレクト指定を入れるだけならプラグインを使わなくてもいいのでは?」と思ったんですが、「リダイレクトをプラグインが一括で受け付けて個別記事に振り分ける」という仕組みらしく、これを使わずにBloggerの設定で直接個別記事にリダイレクトさせるのは無理そうだったため、素直にプラグインに頼ることに。
なお、似たプラグインで「Blogger To WordPress」というプラグインもあるんですが、今回試したところ「複数のBloggerブログから一つのWorddPressに統合」という目的にはうまく使えませんでした。
例えばBloggerブログA・BloggerブログB・BloggerブログCをWordPressブログDに移行しようとした場合、BloggerブログAからWordPressブログDについては個別記事にリダイレクトできるのですが、それ以外のBloggerブログB・CからWordPressブログDについては個別記事にリダイレクトしてくれず、ブログTOPへ遷移してしまいます。この点「Blogger 301 Redirect」プラグインはすべて個別記事にリダイレクトしてくれました。
嬉しかったのはパーマリンク構造をBloggerのときと変更したのに追随してくれたことですね。
更新日を消去
タグやカテゴリを整備する過程で更新日が入ってしまったんですが、基本的に文章には手を付けていないため、最後に更新日を消去します。
phpMyAdminで以下のSQLを実行すると更新日が一括で削除、正確には「最終更新日が投稿日と同じ日付に変更」されます。
UPDATE
wp_posts
SET
post_modified = post_date,
post_modified_gmt = post_date_gmt公開
noindex指定を解除したり、メンテナンスモードを解除したりしてブログを公開します。
あとはサーチコンソールに登録とかアクセス解析回りとかもお忘れなく。
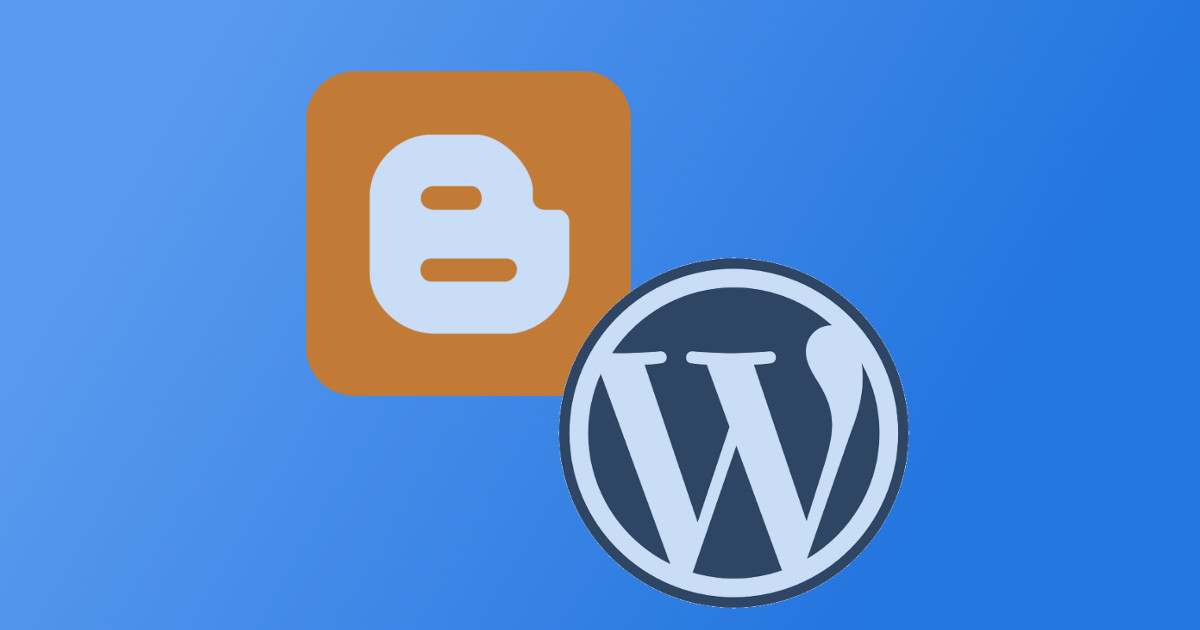


コメント